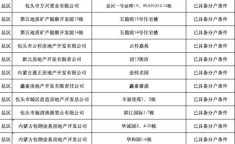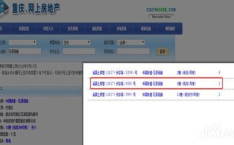在Windows 7系统中安装和配置IIS(Internet Information Services)的步骤如下:
安装IIS
1. 打开控制面板:点击“开始”菜单,然后选择“控制面板”。
2. 进入程序和功能:在控制面板中,找到并点击“程序和功能”。
3. 启用或关闭Windows功能:在程序和功能窗口的左侧,点击“启用或关闭Windows功能”。
4. 勾选IIS:在弹出的窗口中,找到并勾选“Internet Information Services”选项,然后点击“确定”按钮。系统将自动安装IIS。
配置IIS
1. 打开IIS管理器:安装完成后,从“开始”菜单中找到“管理工具”,然后点击“Internet信息服务管理器”来打开IIS管理界面。
2. 添加网站:
在IIS管理器左侧的导航栏中,右键点击“网站”选项,然后选择“添加网站”。
在弹出的窗口中,填写网站的名称、物理路径和端口号等信息,然后点击“确定”按钮。
3. 配置应用程序池:
在IIS管理器中,右键点击“应用程序池”选项,然后选择“添加应用程序池”。
在弹出的窗口中,填写应用程序池的名称和其他相关信息,然后点击“确定”按钮。
4. 高级设置:
可以进行其他高级设置,如绑定域名、配置SSL证书等。这些设置可以根据具体需求进行调整。
测试网站
1. 打开浏览器:在浏览器中输入网站的URL(例如 `http://localhost` 或 `127.0.0.1`)。
2. 查看结果:如果看到网页成功加载,则表示网站已经成功发布。
注意事项
确保防火墙允许对IIS使用的端口的访问。
在安装IIS之前安装.NET Framework。
使用URL重写模块来创建永久重定向。
定期备份您的网站文件。
更多详细步骤和截图可以参考以下
你有没有想过,在家就能搭建一个属于自己的小网站呢?别惊讶,这可不是什么天方夜谭。今天,就让我带你一起探索如何在Windows 7系统上安装和配置IIS(Internet Information Services),也就是我们常说的iiswin7,让你的电脑变成一个迷你服务器!
一、IIS的魔力:什么是iiswin7?
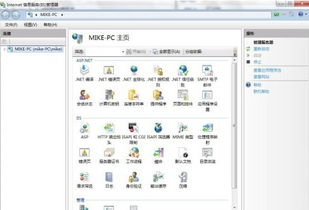
iiswin7,简单来说,就是Windows 7系统自带的Web服务器软件。它可以帮助你轻松搭建网站,让你的电脑变成一个可以对外提供网页服务的服务器。是不是听起来很酷?没错,这就是iiswin7的魅力所在。
二、安装IIS:开启你的服务器之旅

想要在Windows 7上安装iiswin7,其实很简单。首先,你需要确保你的Windows 7是专业版、企业版或旗舰版,因为这些版本才支持IIS功能。
1. 打开控制面板,点击“程序”。
2. 在“程序和功能”中,找到“打开或关闭Windows功能”。
3. 在弹出的窗口中,勾选“Internet信息服务”。
4. 点击“确定”后,系统会自动安装IIS。
安装完成后,你可以在“控制面板”的“管理工具”中找到“Internet信息服务(IIS)管理器”,这就是你的服务器控制台啦!
三、配置IIS:打造你的专属网站
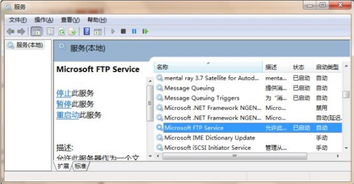
安装好IIS后,接下来就是配置了。这里,我会从几个方面来介绍如何配置你的iiswin7。
1. 添加网站:在IIS管理器中,右击“网站”,选择“添加网站”。
2. 设置网站信息:填写网站名称、物理路径(也就是你的网站文件存放的位置)、IP地址和端口。
3. 绑定:选择你想要绑定的协议(如HTTP),然后点击“确定”。
配置完成后,你的网站就已经搭建好了。你可以在浏览器中输入你的电脑IP地址,访问你的网站。
四、高级配置:让网站更强大
如果你想要让你的网站更加专业,可以进行一些高级配置。
1. 启用ASP:如果你的网站需要运行ASP程序,需要在IIS管理器中找到“ASP”选项,将其设置为“启用”。
2. 配置虚拟目录:如果你的网站需要访问其他文件夹中的文件,可以创建虚拟目录,将物理路径映射到虚拟路径。
3. 设置默认文档:你可以设置网站默认打开的文件,比如index.html。
五、:iiswin7,让你的电脑变服务器
通过以上步骤,你已经在Windows 7上成功安装和配置了iiswin7。现在,你的电脑已经变成一个可以对外提供网页服务的服务器了。你可以用它来搭建个人博客、企业网站,甚至是在线商城。
当然,这只是iiswin7的冰山一角。随着你不断深入探索,你会发现更多有趣的功能。希望这篇文章能帮助你开启你的服务器之旅,让你的电脑焕发出新的活力!